此文档用于说明在SIMATIC Manager怎样配置使SMATICNET通过以太网连接上S7315-2PNDP(S7300型号),使AicTechIOServer能够通过S7协议采集目标S7300PLC寄存器中的数据。(计算机和PLC在同一局域网内)
在装有IOServer的计算机上根据安装说明正确安装SimaticNetv12(此次计算机的系统是Win7旗舰版32位机)。打开Station Configuration,点击StationName修改PC站的名字(此名字和在SIMATIC Manager中加入的PC站的名字需要完全一样),在此命名为TheSameName。如图1所示
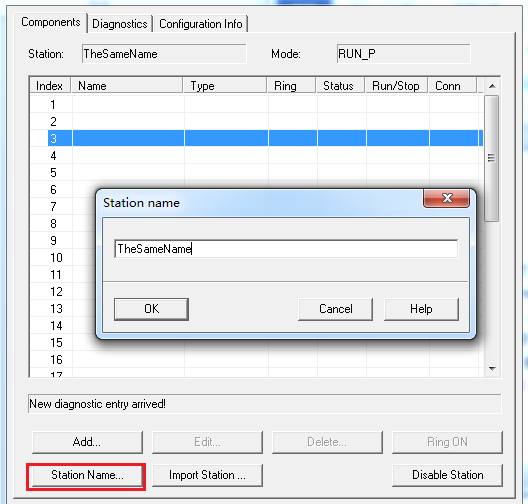
图1
在3通道处添加Application,如图2-3所示,选中3通道右击Add,Type选择Application,Index即为3,点击OK。
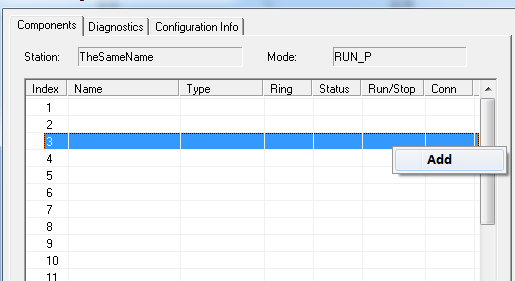
图2
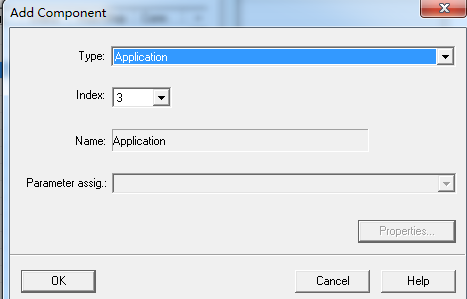
图3
在9通道添加IEGeneral,即Type类型选择IEGeneral,如图4所示,在最后一个Parameterassig下拉框中选择的是和目标PLC在同一网段的网卡。
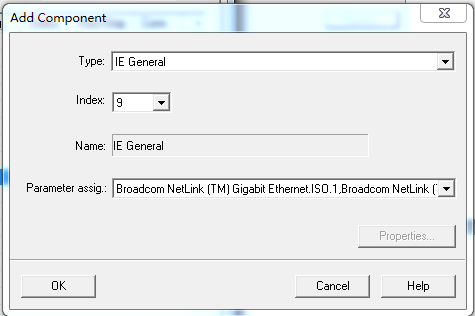
图4
计算机有可能不止一个网卡,可以通过Communication Settings这个软件查看确定选择哪个网卡。在Modules下就是是计算机的网卡,点击网卡下的Address即可看到对应的信息,确认后在Parameterassig下拉框中选择对应的网卡。如图5-7所示
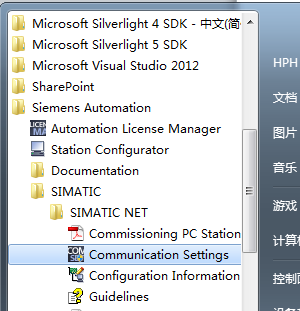
图5
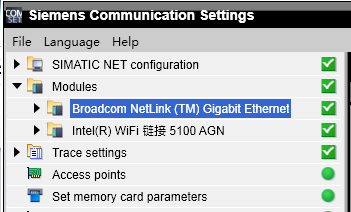
图6
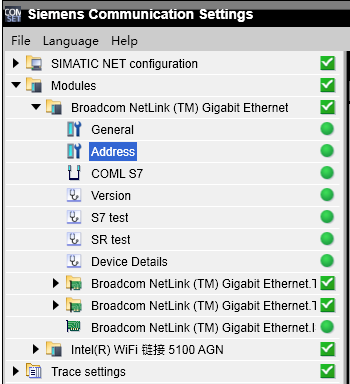
图7
配置完通道3和通道9后,如图8所示。
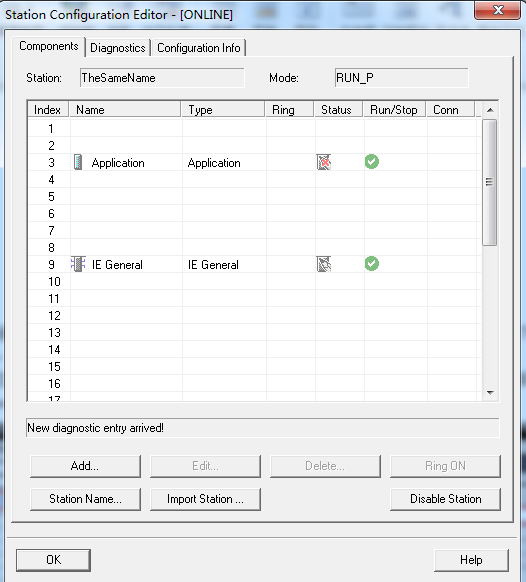
图8
正确配置通道3和通道9后,在Communication Settings这个软件中确认如下两个信息:
1.在对应的网卡下的General选项,Mode ofthe Module这个下拉框中是否选择的是Configured mode,若不是则将其选择为Configured mode,再点击Apply。如图9所示
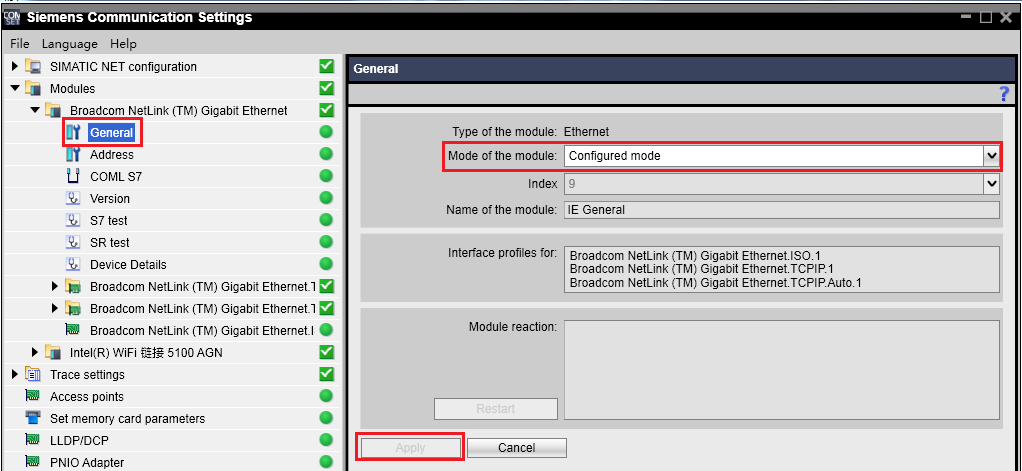
图9
2.选择Access points,查看S7ONLINE的配置是否如下,若不是,则根据下图配置即可。如图10所示
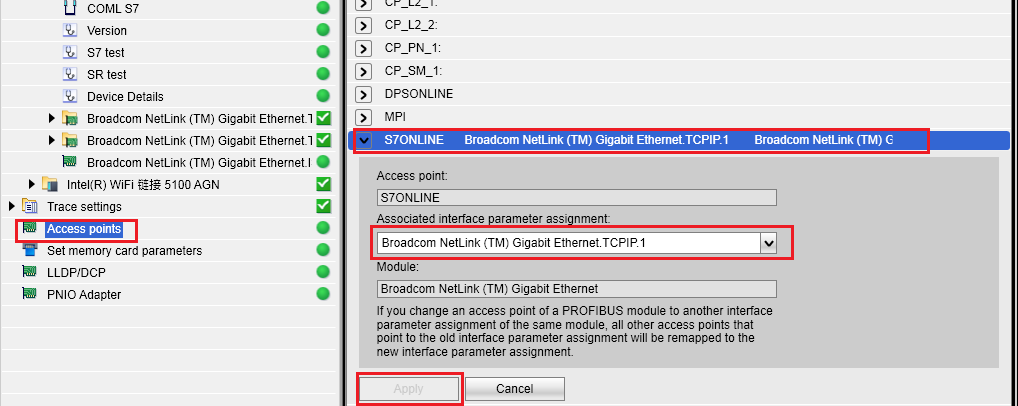
图10
至此,Station Configuration和CommunicationSettings配置完毕,接下来在SIMATIC Manager中进行配置。
SIMATIC Manager打开已经完成的工程,根据图示添加一个SIMATIC PC Station,如图11所示
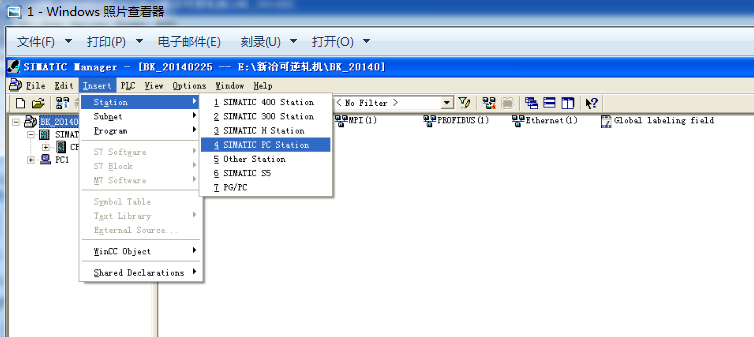
图11
将新加入的PC站名改成和Station Configuration中Station Name一样,此为TheSameName。如图12所示
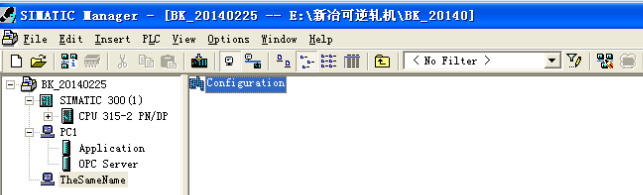
图12
双击Configuration进行PC站的配置。在通道3处添加Application,Application的版本没有要求,此处为SW V6.2 SP1。如图13所示
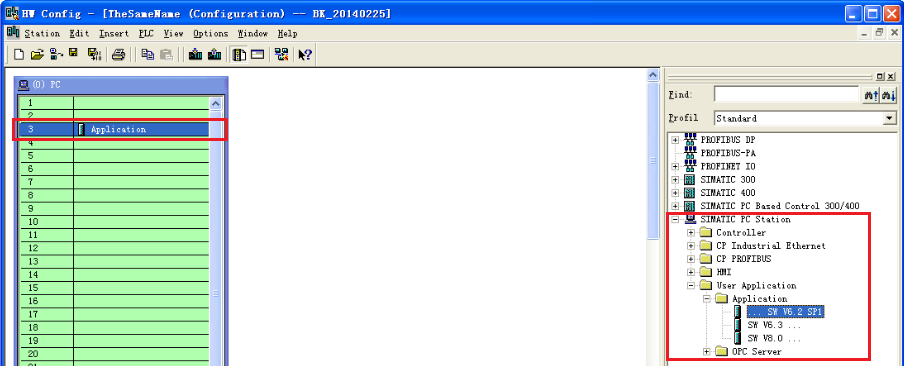
图13
在通道9处添加IE General,版本没有要求,此处选择SW V6.2 SP1。如图14所示
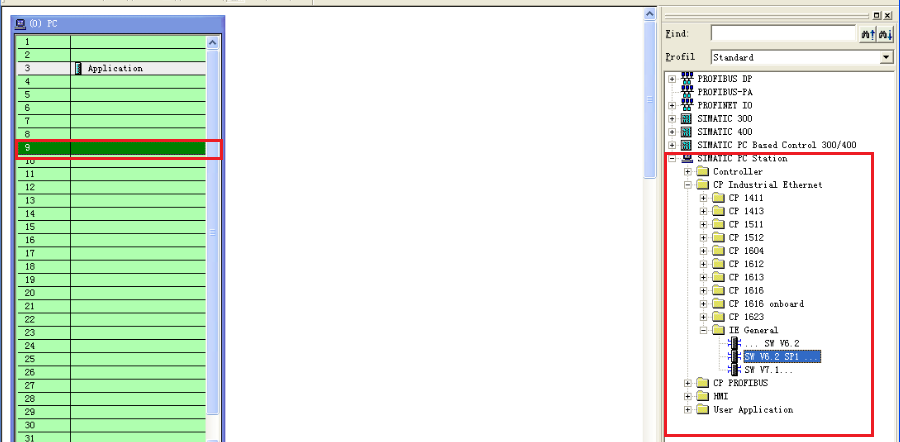
图14
配置IE General时,Parameters中IP address和Subnet mask根据实际情况填写,此处的ip为装有SIMATICNET和IOServer计算机的ip地址(不是PLC的地址)如图15所示
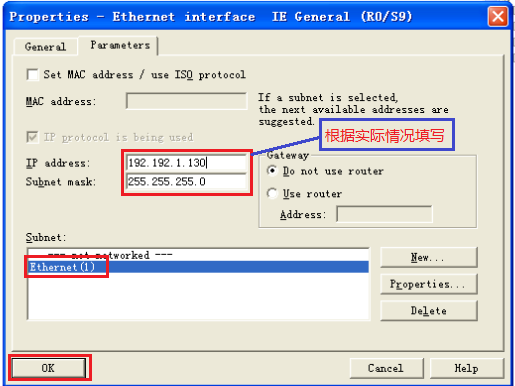
图15
说明:SIMATIC Manager的Application和IE General的通道选择是由StationConfiguration中Application和IE General的同道选择确定的。(两者保持相同)
点击下图红框处打开网络图。如图16所示

图16
选中新建的PC Station的Application右击插入新的连接通道,如图17所示
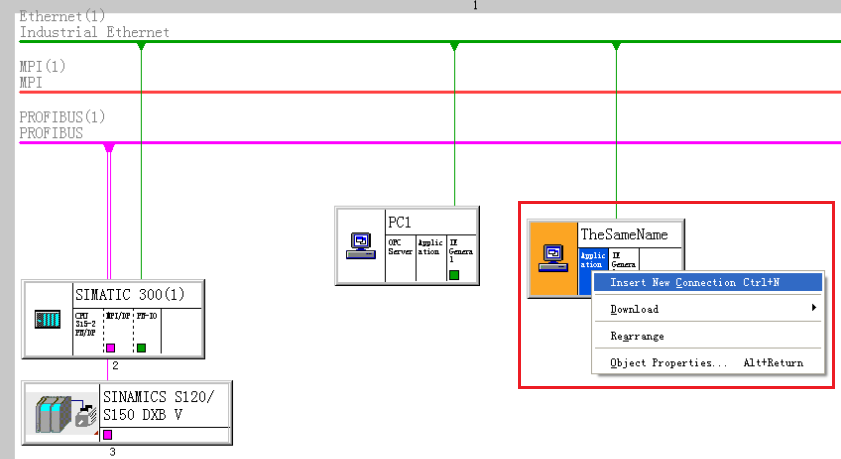
图17
连接通道的配置如图18所示。
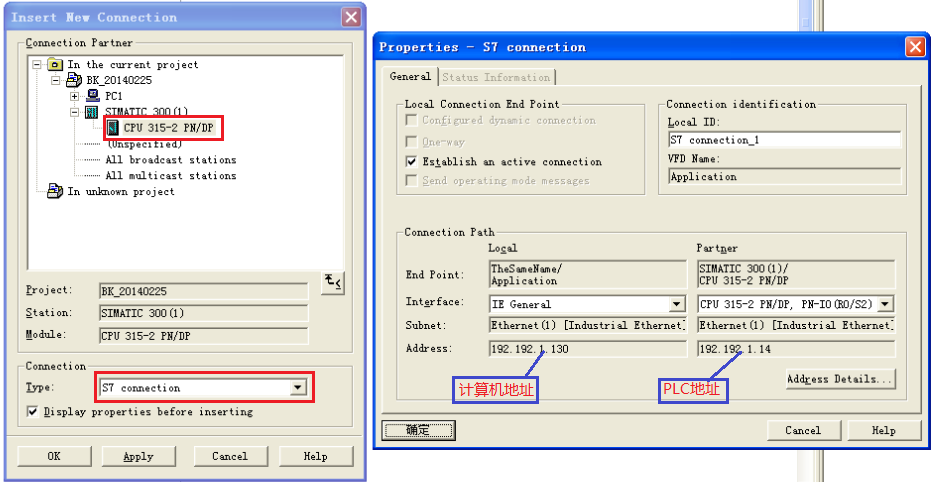
图18
新建完连接通道后,进行编译。如图19所示
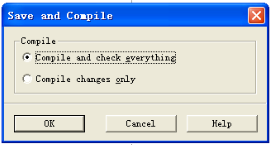
图19
选中新建的PC站,将其下载至PLC。如图20-21所示
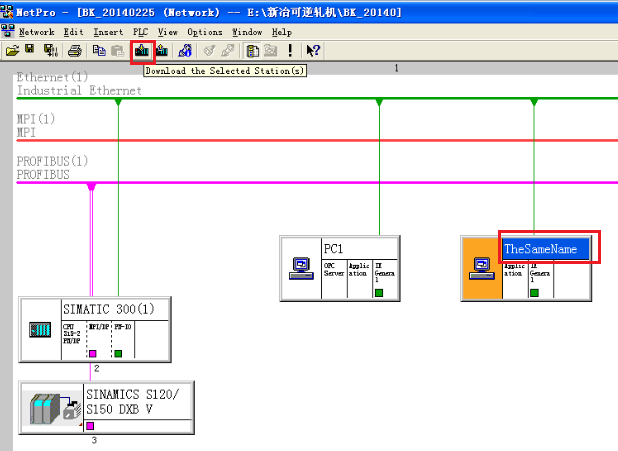
图20
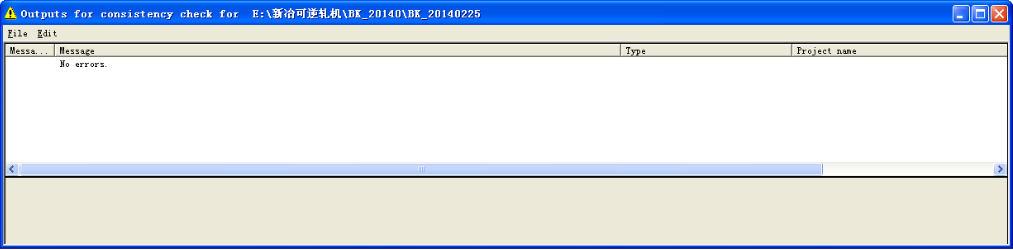
图21
显示No errors则成功下载。
注意:在下载完新建的PC站后,由于我们在PC站中加入了Application的连接通道是连接装有SIMATICNET和IOServer的计算机和目标PLC的,原来的PLC的配置中也会自动加这样一条连接通道,因此我们需要再次将SIMATIC300(1)下载一遍。
选中SIMATIC300(1),点击下载,显示No errors成功下载。如图22所示
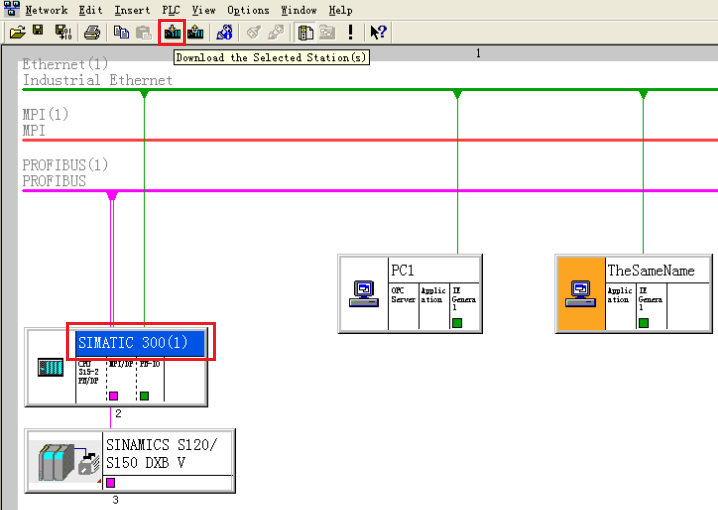
图22
至此,已经完成SIMATICNET和PLC通信的配置。打开Station Configuration可以看到之前的图标发生了变化。
之前的图标为:
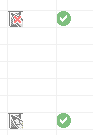

现在都变为了: 图23
并且在Application通道的Conn处会出现如下图标:
图24
这些图标的变化说明了通信已经正常连接。接下来就可以使用IOServer的S7驱动采集目标PLC的数据了。