本文介绍如何在Windows Server 2012 R2安装oracle数据库,并把原数据库迁移到其上。
安装Oracle数据库。
从oracle关网下载oracle 11gx64的安装文件,安装文件有两个,如图1,先全部解压。
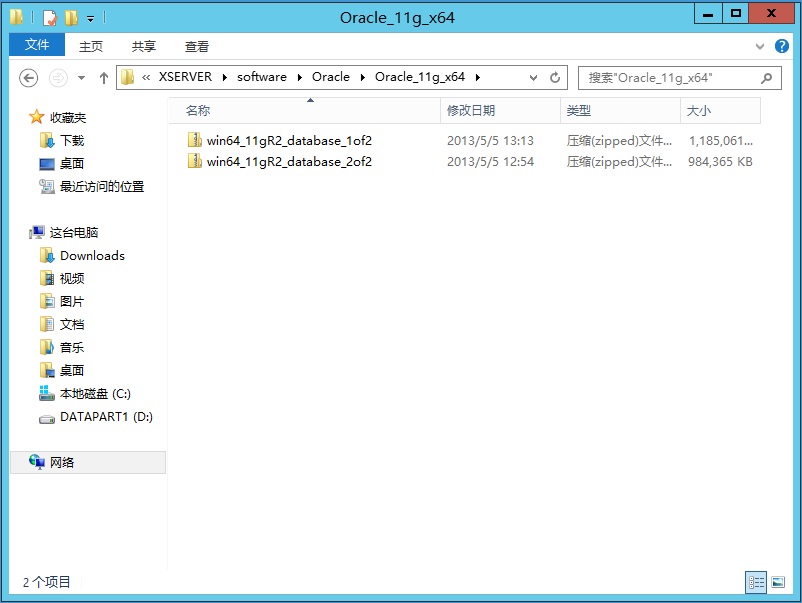
图1
将两个文件合并成一个文件,合并后其内容如图2.
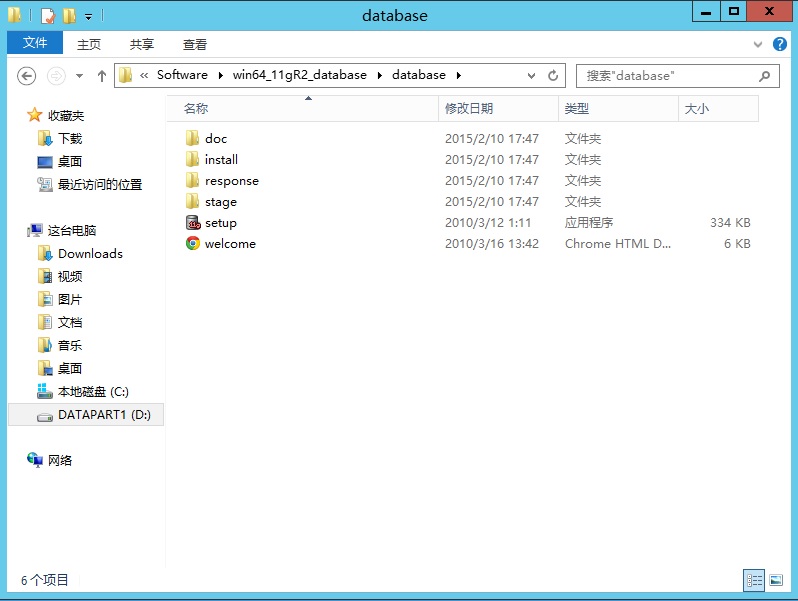
图2
运行其中的setup,打开如图3所示界面。
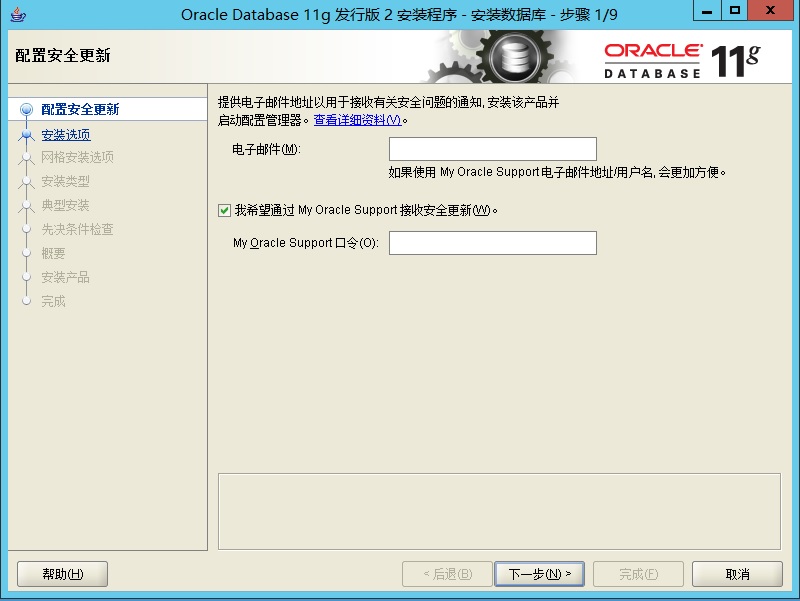
图3
勾掉“我希望通过My Oracle Support接收安全更新”,点下一步,弹出警告,点击“是”,之后如图4,选择“仅安装数据库软件”,点下一步。
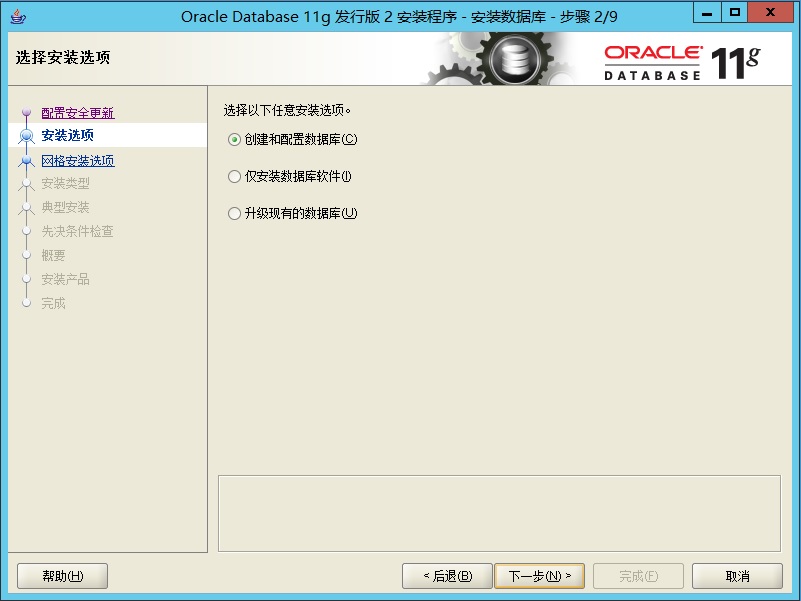
图4
选择“单实例数据库安装”,点下一步。
产品语言:简体中文、英语,点下一步,出现如图5所示界面。
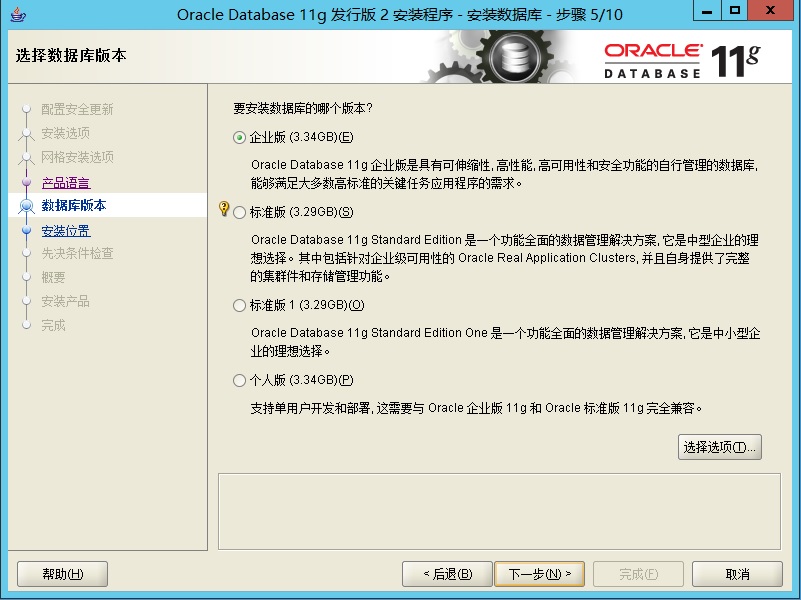
图5
选择“标准版1”,点下一步,出现如图6所示界面。
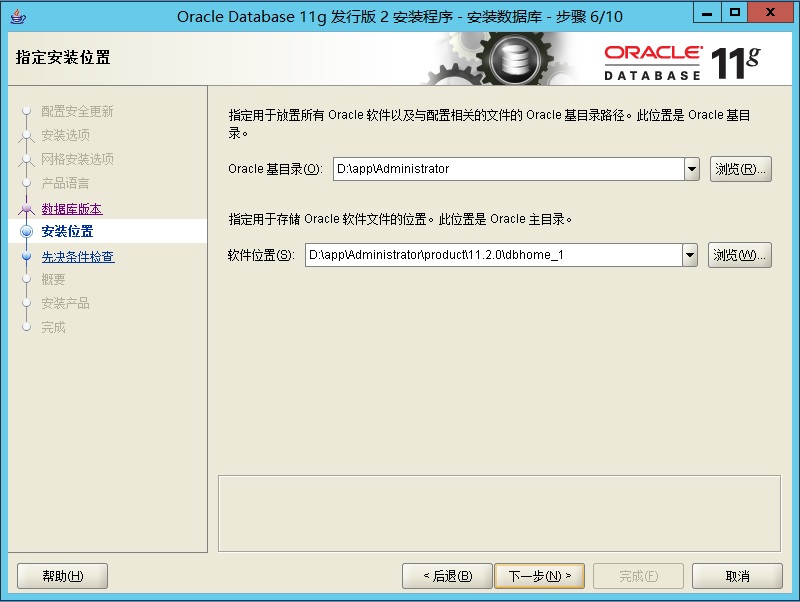
图6
将Oracle基目录改为“D:\Oracle”,下面的软件位置会自动跟着变化,然后点下一步。
点击“完成”,便开始安装了,如图7所示。
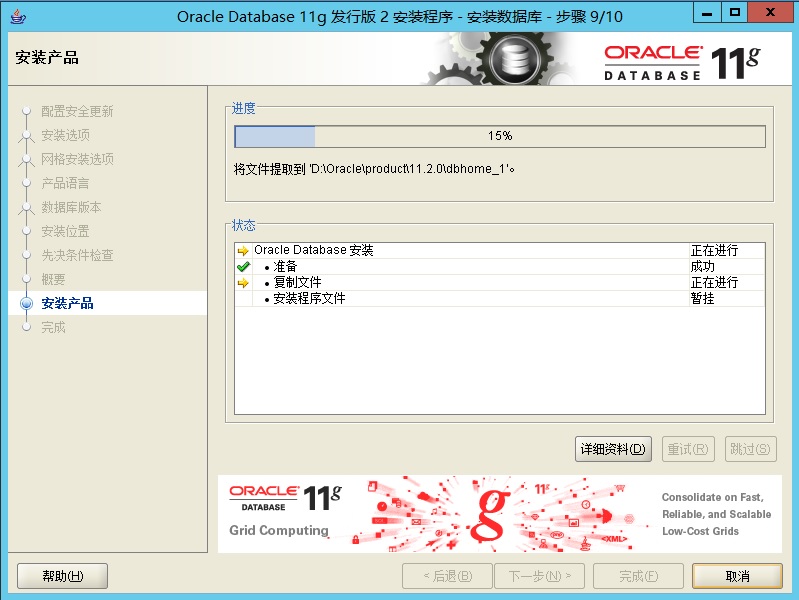
图7
安装完成,点“关闭”。
安装64位Oracle Client
对于64位服务器,Client需要装64位的,oracle客户端有多个版本,本例使用ODAC112030_x64(Oracle Data Access Components),从oracle官网下载。打开该文件夹,运行setup,点下一步,选择Client,点下一步,将路径改为之前的D:\Oracle,下面会自动跟着变化,但要注意是否合适(不要与之前装过的Client冲突),之后一路“下一步”,最后点“安装”。
安装Toad for Oracle
Toad只能使用32位的oracle client,因此需要再装32位的ODAC,即ODAC112030_32bit。安装过程同上。
将Toad for Oracle 11.7z解压到某一目录下即可,找到Toad.exe,双击,打开如图8所示界面,输入Toadfor Oracle 11.sn.txt中的key和site message即可打开Toad。
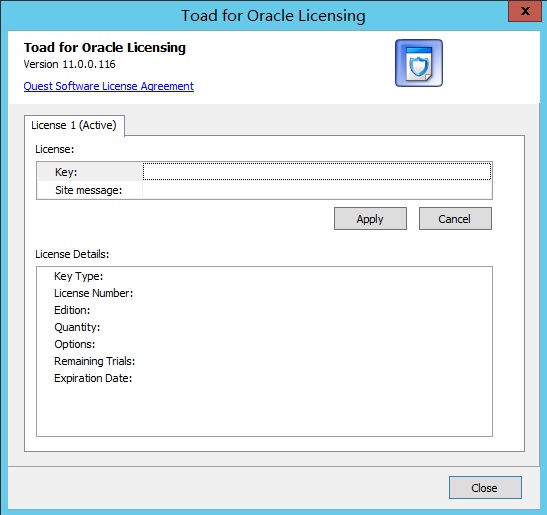
图8
使用DBCA创建数据库。
DBCA即Database Configuration Assistant,在开始菜单中的Oracle目录中即可找到。点击打开,出现如图9所示界面,点下一步。
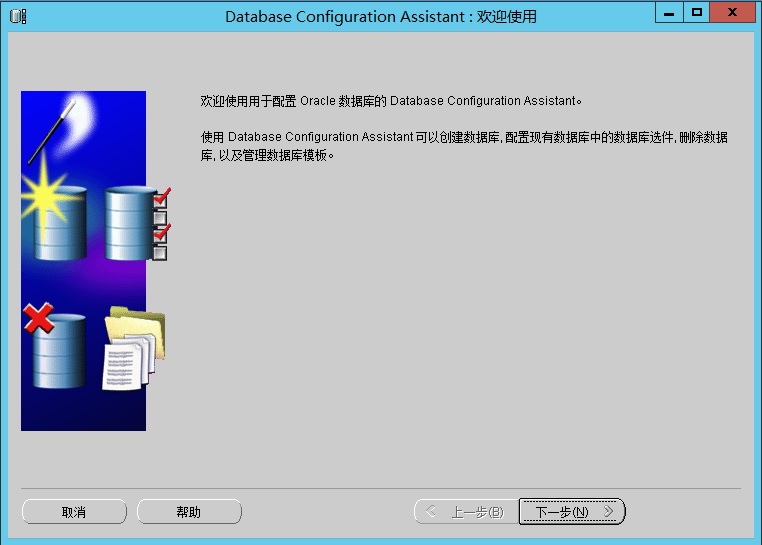
图9
选择“创建数据库”,点下一步。选择“一般用途或事物处理”,点下一步,出现如图10所示界面。
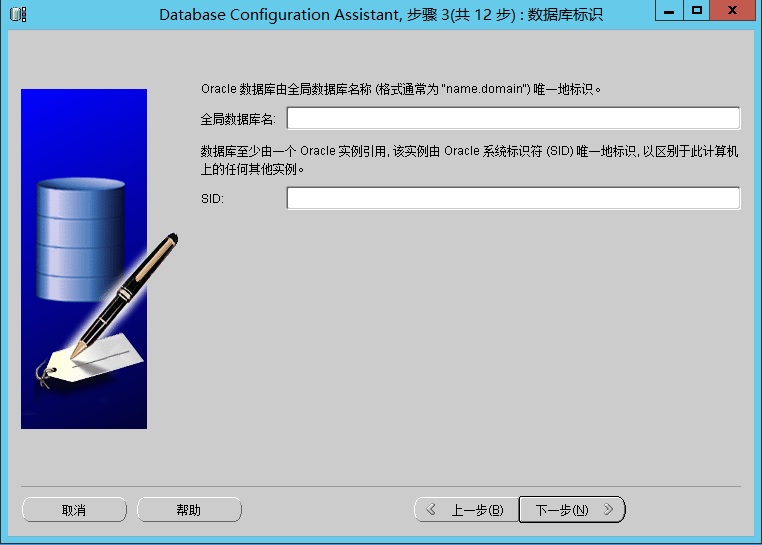
图10
这里“全局数据库名”我填的BMSDB,下面的SID也会跟着变化,点下一步。
此界面设置不做改动,点下一步。
这时很有可能会弹出警告窗口如图11所示。
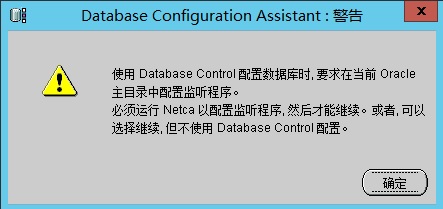
图11
解决方法如下:警告中的Netca指的就是Net Configuration Assistant,和DBCA在同一位置,找到它并打开,出现如图12所示界面。
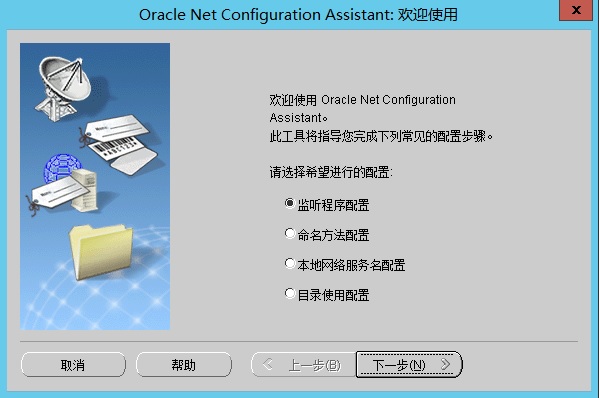
图12
选择“监听程序配置”,点下一步。
选择“添加”,点下一步。
使用默认的监听程序名“LISTENER”,点下一步。
保持默认的TCP协议,点下一步。
保持默认的端口号1521,点下一步。
是否配置另一个监听程序,选“否”,点下一步。
至此,监听程序配置完成,点下一步再点完成即可。
注意:要在防火墙上启用该监听程序的入站规则。
回到DBCA界面,点下一步,出现如图13所示界面。

图13
为SYS及其它用户配置口令,点下一步。此时会弹出警告,点“是”继续。
保持默认设置,点下一步。
保持默认设置,点下一步。
保持默认设置,点下一步,此时弹出如图14所示界面。

图14
选中“字符集”页,勾选“数据库字符集”中的“从字符集列表中选择”,下拉框选中默认的“AL32UTF8-Unicode UTF-8 通用字符集”,如图15所示。
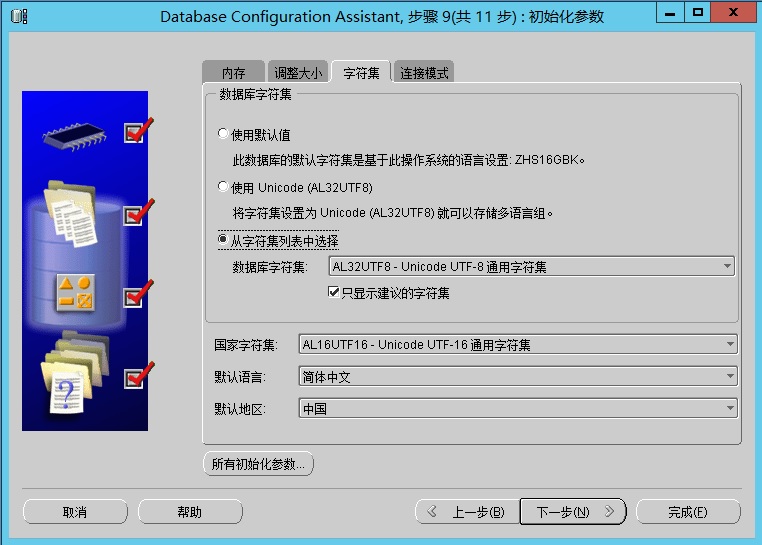
图15
其他保持默认设置,点下一步。
跳到数据库存储界面,点下一步。
全部勾选,点完成,点击确认,这时会开始创建数据库,需要等待几分钟。
(注:最后可能会提示Enterprise配置失败,不过这个没有关系)
单击“退出”完成数据库创建。
使用Netca进行本地网络服务名配置
打开Netca,选择“本地网络服务名配置”,点下一步。
“添加”,点下一步。
“服务名”填写数据库名,这里是BMSDB,点下一步。
“TCP”,点下一步。
“主机名”,填写localhost,点下一步。
选“进行测试”,将口令修改为之前设定好的口令。
使用Netca进行命名方法配置。
打开Netca,选择“命名方法配置”,点下一步。
将“本地命名”添加到右边,点下一步。
继续直到“完成”即可。
这时在D:\Oracle\product\11.2.0\dbhome_1\NETWORK\ADMIN下就会出现图16所示的状态,其中tnsnames和sqlnet文件打开后如图17和18所示。
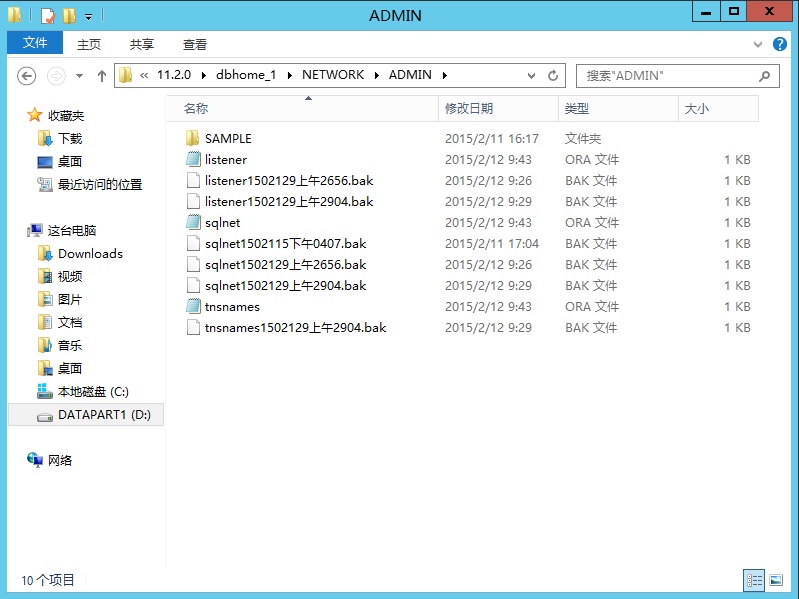
图16
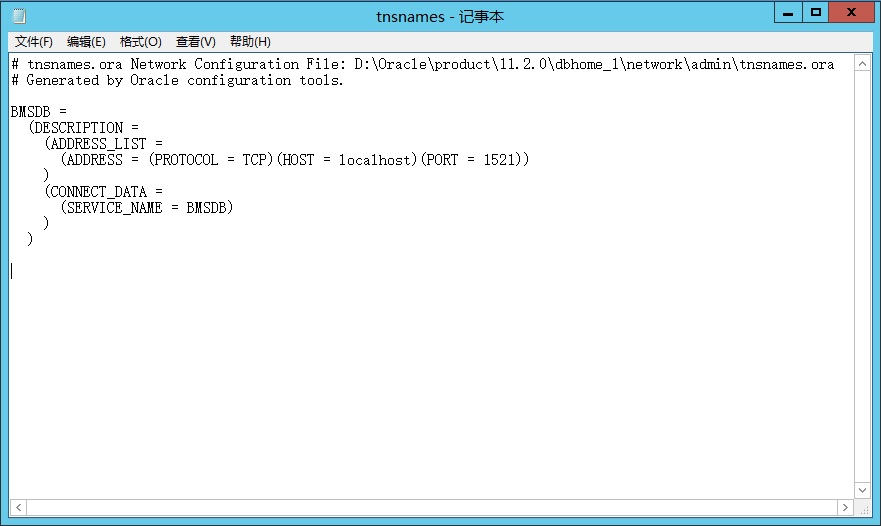
图17
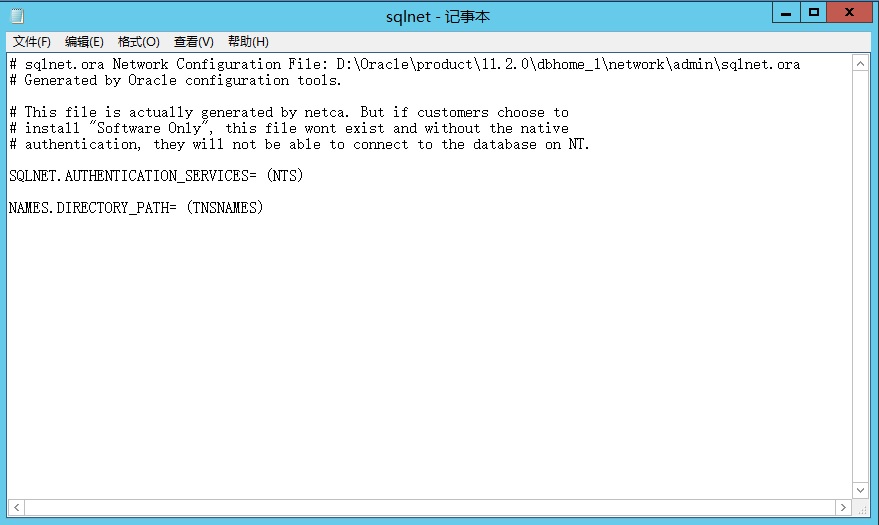
图18
将此tnsnames文件拷贝到D:\Oracle\product\11.2.0\client_1\Network\Admin下。
导入数据库
打开Toad,出现如图19所示页面。
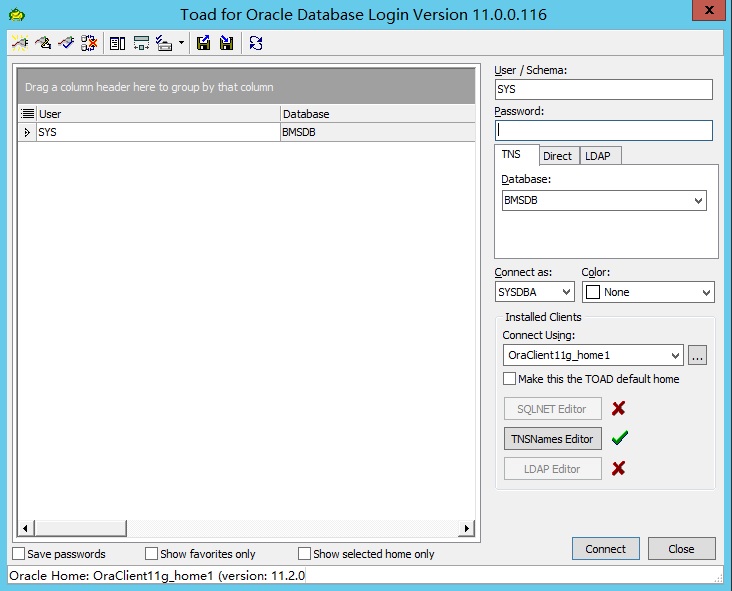
图19
右侧,User/Schema填SYS,Password填其口令。
下面的TNS中的Database选择BMSDB。
下面的Connect as选择SYSDBA。
点“Connect”,即用SYS用户登录成功了。
第一步,创建表空间(tablespaces)
点击左上角的Schema Browser,然后找到Tablespaces分页,找到USERS,打开它的script,复制到Editor中,将Drop语句去掉,USERS改为USER01,路径末尾改为USER01.DBF,SIZE和NEXT都改为500M,执行,重新打开Browser查看Tablespaces是否增加了新表空间USER01。
第二步,创建用户(Users)
在Editor中打开cr_users_ics.sql,执行,重新打开Browser查看Users是否增加了新用户ICS。
在Editor中打开cr_users_credentials.sql,执行,重新打开Browser查看Users是否增加了新用户CREDENTIALS。
第三步,进入CREDENTIALS用户
进入CREDENTIALS用户,方法同SYS(注意Connect as选择Normal)。在Editor中打开D:\Oracle\product\11.2.0\dbhome_1\ASP.NET\SQL中的InstallAllOracleASPNETProviders.sql,执行。
第四步,创建附加角色
进入SYS,在Editor中打开cr_ext_roles.sql,执行。
第五步,Import users
找到go.bat,编辑,将ORACLE_SID改为BMSDB,SYSTEM_PSWD改为相应的密码,ORACLE_HOME改为D:\Oracle\product\11.2.0\dbhome_1。
关闭并保存go.bat,再执行,导入ICS数据。
再次编辑go.bat,将图20改为图21的样子(注意标红部分的变化)。
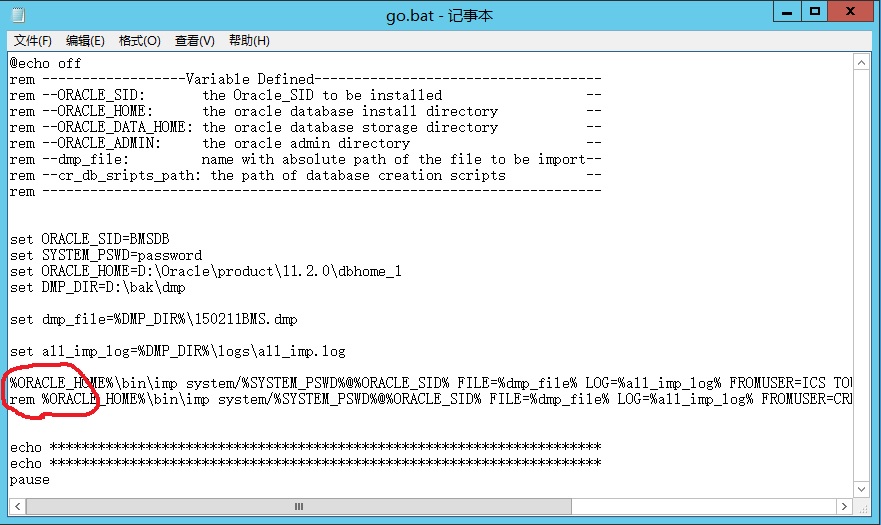
图20
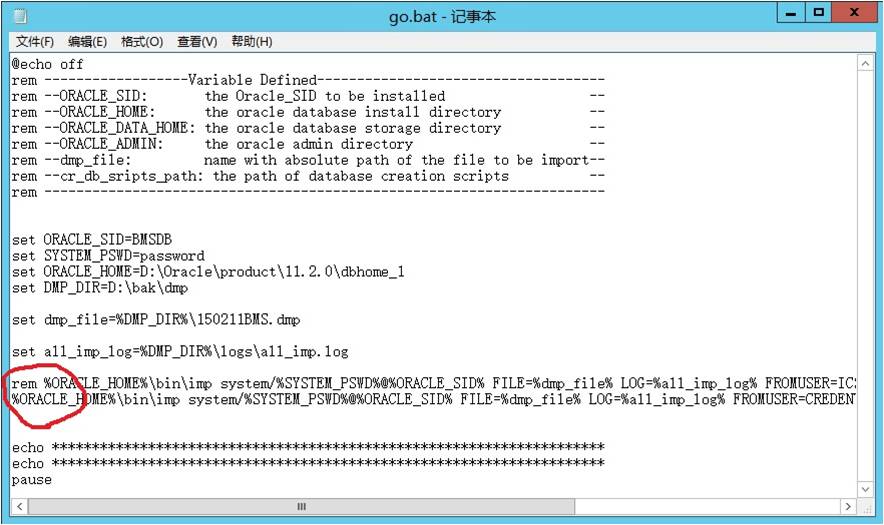
图21
关闭并保存go.bat,再执行,导入CREDENTIALS数据,这里会出现警告,需要执行3次。
到此位置,数据库迁移就结束了。